How To Create An Automatic Reply In Outlook 2013
Skip to content
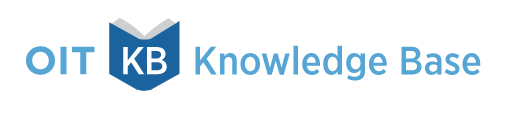
![]()
(Moved) How do I set up a vacation message/autoreply in Outlook for Windows?
This article has been moved to the new OIT Knowledge Base. This article will be retired. Please update your bookmark.
Outlook 2013/2016
Follow the steps below to specify the text for automatic replies to email messages when you are out of the office. Outlook will only reply once to any given sender for each period when an autoreply is enabled. If the sender sends you another email, they will not get another autoreply. You can now turn on automatic replies permanently or during a certain period and set up two separate messages to people inside or outside of the university.
Creating Automatic Replies
- From the upper leftFile tab, selectAutomatic Replies (Out of Office)> Send automatic replies.
- If desired, select the Only send during this time range check box to schedule when your out of office autoreplies are active. If you do not specify start and end times, autoreplies will be sent until you select the Do not send automatic replies check box. This lets you set up your out of office autoreplies in advance of your actual absence.
- On the Inside My Organization tab, in the field labeled AutoReply only once to each sender with the following message, type the body of your autoreply.
- On the Outside My Organization tab, select the Auto-Reply to people outside my organization check box and type the body of your autoreply. Select whether you want replies sent to My contacts only or to Anyone outside my organization who sends you messages.Note: You will need to set this message separately fromInside My Organization. ChooseOK. This is an optional step that you may find useful.
Adding Rules
You may also add rules to your out of office autoreply. By adding a rule, you can specify that a different action be taken depending on the sender or the email message you receive. For example, you may choose to have all messages received by your specific department delivered to a particular folder; choose to have a mail template (email message) as your reply to the sender; and/or send a specific message to a specific sender.
- Choose the Rules button in the lower left corner of the Automatic Replies window and selectAdd Rules.
- Under When a message arrives that meets the following conditions, specify the conditions that the message must meet for the rule to be applied.
- If you want to specify more conditions, chooseAdvance, enter or select the options that you want, and chooseOK.
- If you want to specify that this rule must be applied last, select the Do not process subsequent rules check box.
- Under Perform these actions, select the actions that you want; you can select more than one action. ChooseOK three times to save and apply the rule.
Need more help?
How To Create An Automatic Reply In Outlook 2013
Source: https://help.utk.edu/kb/index.php?func=show&e=435
Posted by: keithbourfere.blogspot.com

0 Response to "How To Create An Automatic Reply In Outlook 2013"
Post a Comment